Резервные копии необходимо создавать всегда и на всех устройствах. Но по какой-то причине этим советом пренебрегают. И это очень зря. Копия на Айфоне поможет сэкономить время, а также быстро перенести данные с одного устройства на другое. Особенно это актуально для тех людей, которые решили обновить свою модель. Рассмотрим эффективные и простые способы создания резервных копий, которые помогут вам быстро провести перенос информации.
Для чего нужна резервная копия
Смартфон — это то, без чего многие современные люди сейчас не могут представить свои жизни. Там хранится очень много важной информации: заметки, контакты, приложения и пароли. Чтобы сохранить эти файлы в непредвиденных ситуациях, и используются резервные копии.
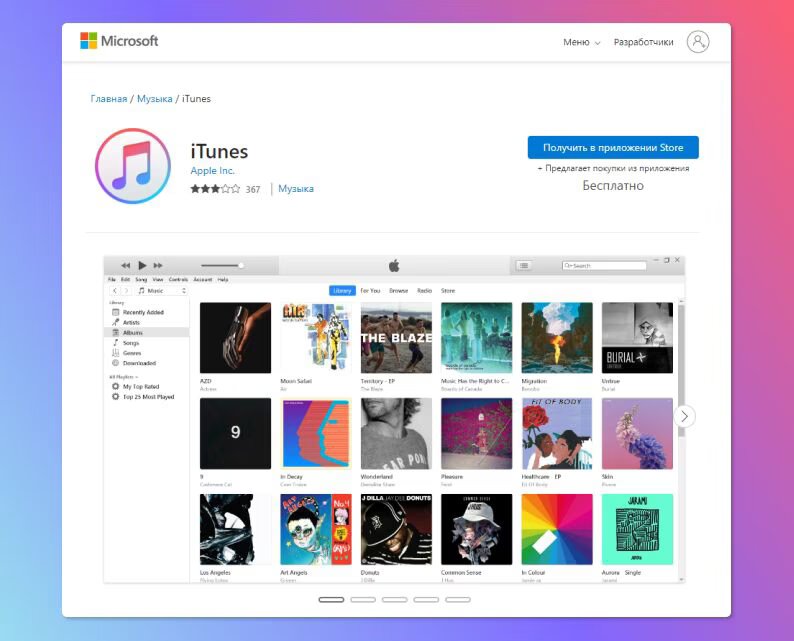
Если говорить об Айфонах, данная функция довольно долго была связана с iTunes, которую приходилось устанавливать на компьютер. Многие люди так привыкли к этому, что даже не знают, что имеются более удобные альтернативные методики. Кроме того, на «яблочной» операционной системе эта программа уже несколько лет не работает — только на Windows. iTunes же стала частью «Проводника» на macOS.
Владельцы ноутбуков, к слову, получили возможность делать резервные копии в облако iCloud, что тоже удобно. Сторонние приложения им тоже доступны. Вы сейчас можете выбрать абсолютно любой удобный способ на свой вкус. Рассмотрим каждый из них подробнее.
Используем iTunes
Несмотря на то, что этот способ является древним, он все равно обладает множеством преимуществ. Если вы делаете с его помощью резервную копию, у вас получится полноценный слепок смартфона. Не переносятся только данные Apple Pay, Face ID и Touch ID. Вся копия сводится в один большой файл, который вы потом можете перекинуть на новое или старое устройство, если с последним что-то произойдет или после сброса к заводским настройкам. Многие пользователи при помощи такого способа эффективно хранят сведения, которые появились еще во времена iPhone 4 или 5. И у них всегда будет с собой архив фотографий за последние десять лет, например. Для создания копии нужно сделать следующее:
- Подключите смартфон к компьютеру.
- Найдите устройство в iTunes или Finder. Все подключенные устройства обычно находятся с левой стороны.
- После этого определитесь с методом резервного копирования, которым хотите воспользоваться. Он может быть локальным или облачным. Нажмите на кнопку «Создать резервную копию сейчас». Тут же вы можете провести шифрование локальных резервных копий и удалить самые старые из них.
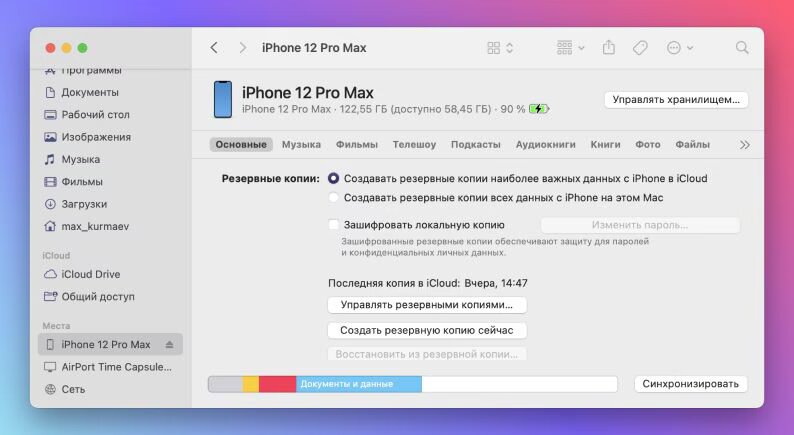
Данный способ считается наиболее полноценным. Создается цельный слепок устройства. Но недостатков этот вариант все еще не лишен. Очевидный минус состоит в том, что копия будет занимать много места в памяти устройства — от 64 до 512 Гб. Не всегда есть возможность выделить столько памяти.
Кроме того, придется периодически подключать свой гаджет к компьютеру, чтобы обновить копию. Неприятно будет оказаться со сломанным телефоном в руках, а потом понять, что последняя информация подгружалась пару месяцев назад. Вы просто потеряете данные за последние 60 дней. Правда, есть возможность проводить резервное копирование в автоматическом режиме с помощью iCloud. Никаких задержек и багов не будет.
Резервная копия в iCloud
Резервное копирование в iCloud не дает возможности создать полноценный слепок телефона, как предыдущий вариант. Зато оно сохранит все важные сведения, которыми вы пользуетесь на устройстве: это пароли для приложений и сайтов, открытые вкладки и закладки, последние открывавшиеся приложения, сейвы в играх, документы в папках и так далее. Не подлежат сохранению данные Face и Touch ID, настройки Apple Pay. Для создания копии нужно сделать следующее:
- Открыть настройки своего смартфона. Отыскать там настройки учетной записи Apple ID — находятся они в самой верхней части.
- Открыть пункт iCloud и нажать «Резервная копия в iCloud». После этого копии будут создаваться в автоматическом режиме, когда гаджет подключат к зарядному устройству.
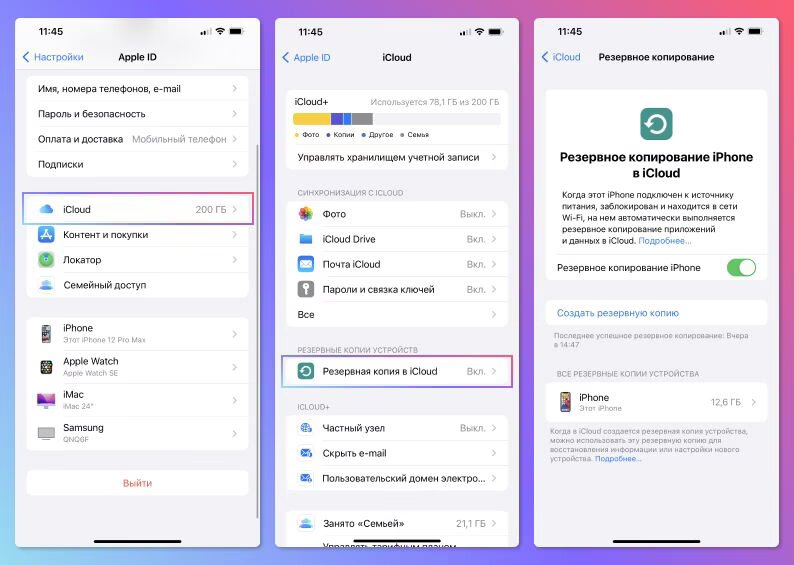
Это позволит не только регулировать процесс переноса данных, но и удостовериться, что последняя копия создавалась не так давно. Еще вы сможете узнать, сколько места она занимает в памяти, что именно находится внутри. Там же предлагается удалить из копии те данные, которые вам уже не нужны. Например, убрать фотографии, которые уже не востребованы. У вас есть возможность еще и определиться с теми, какие данные не должны переноситься в облако. Например, данные приложений, которые установлены на смартфоне. В общем, настройки весьма вариативные.
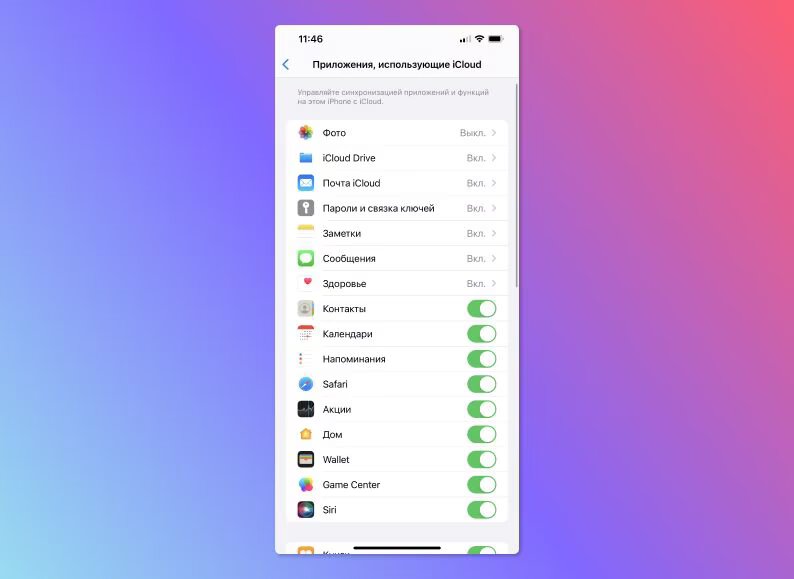
Основной плюс данного способа заключается в том, что сохранение резервных копий проводится в автоматическом режиме. Каждый раз как только вы будете подключать гаджет к зарядке, процесс активизируется. Это очень удобно и исключит возможность забыть провести процедуру в очередной раз. Но если хотите, вы можете отключить делать это в автоматическом режиме. Тогда гаджет будет создавать копию каждый раз, когда вы нажмете на кнопку. При переносе информации на другой смартфон вы получите все эти файлы, пароли и прочее. Есть возможность перенести даже открытые вкладки браузера.
Основной минус данного способа заключается в том, что вам придется платить за подписку на облачное хранилище. Бесплатно дается лишь 5 Гб. На полноценную резервную копию, конечно, этого маловато. Если вы хотите сохранить в облаке фотографии, оформляйте подписку: есть варианты на 50 или 200 Гб, а также 2 Тб. Стоимость — 59/149/599 рублей в месяц. Для оформления вы можете использовать номера сотовых операторов МТС или Билайн, а также карточки iTunes или App Store.

Использование сторонних приложений для создания резервных копий
Если вам нужны более гибкие настройки резервных копий для Айфона, можно использовать некоторые сторонние приложения. В их числе можно выделить такие варианты, как iMazing, Acronis, iCareFone, Dr. Fone, FonePaw и iTransor. Они дают самые разные возможности, но практически все способны создавать несколько копий под нужды пользователя. Детально показывают содержимое файлов, а также позволяет переносить информацию между хранилищами: к примеру, с флешки на жесткий диск или наоборот.
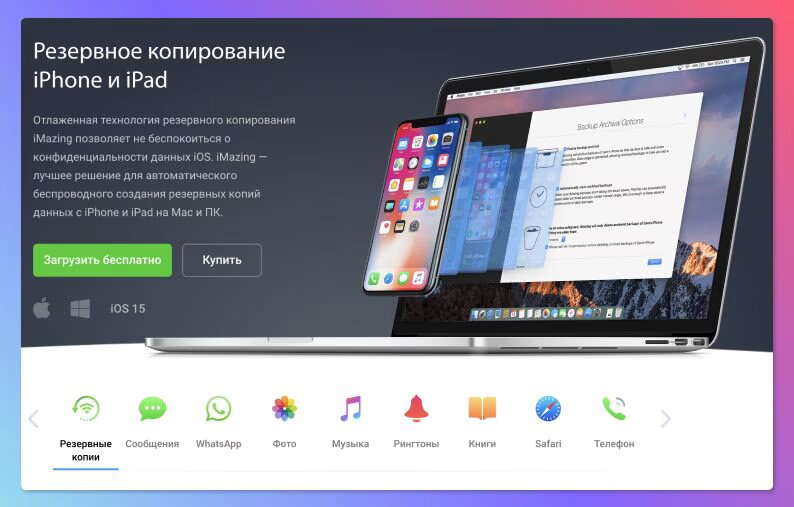
Наиболее популярной считается утилита iMazing. Она даже позволяет передавать данные при помощи Wi-Fi. В приложении доступно расписание, в соответствии с которым будут проводиться процедуры. Кроме того, можно восстановить копии абсолютно любой давности. Странно, что сам производитель подобной технологии не предлагает, хотя данный способ используется для компьютеров Mac.
Сохранение на устройство USB
Если хочется, чтобы резервные копии всегда переносились на внешний жесткий диск или флешку, можно воспользоваться одним из приведенных далее способов с посторонними приложениями. Это значительно более удобно, чем использовать команды «Терминала» в macOS или «Командную строку» на Windows. Это, помимо прочего, уменьшает вероятность случайного повреждения резервной копии, нарушения нормальной работы компьютера.
Если же вы хотите просто сэкономить место и перенести тяжелые файлы из локальной папки компьютера на внешнее хранилище, нужно просто проследовать по одному из приведенных далее путей и перенести папки с резервными копиями в необходимое место.
- Для Windows: \Users\(username)\AppData\Roaming\Apple Computer\MobileSync\Backup\.
- Для macOS: ~/Library/Application Support/MobileSync/Backup/.
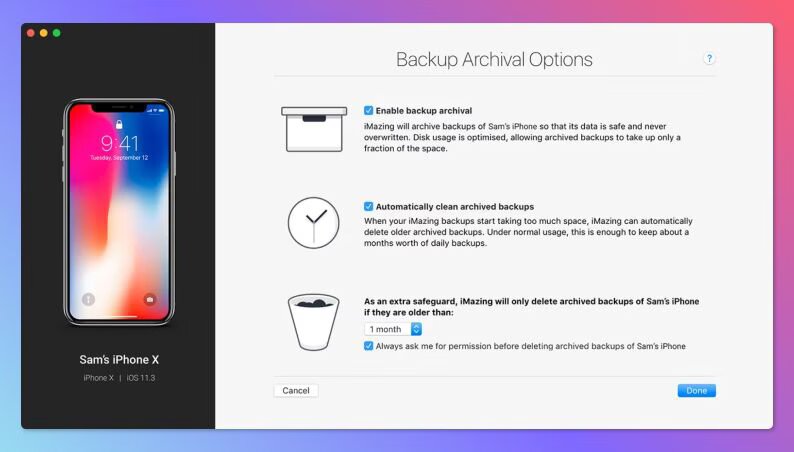
Но производитель Apple не рекомендует данный способ. Причина состоит в том, что в будущем могут возникать ошибки, файлы с копиями повредятся. Старые и вовсе могут удалиться или испортиться так, что станут непригодными к использованию. Если вы хотите сэкономить место на своем устройство, просто удалите старые копии, используя интерфейс iTunes или Finder. А потом создайте свежие. И обязательно помните про облачные хранилища. На самом деле данный вариант считается самым удобным и простым в использовании. Но в целом, вы можете подбирать тот способ, который нравится вам больше всего. Ориентируйтесь на собственное удобство, все важные нюансы. Выделите для себя объективные плюсы и минусы. Можете попробовать сразу несколько способов, чтобы подыскать тот, который подходит лучше всего.
06.08.2023
